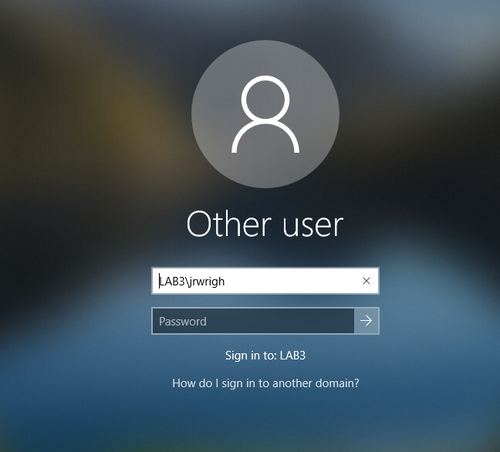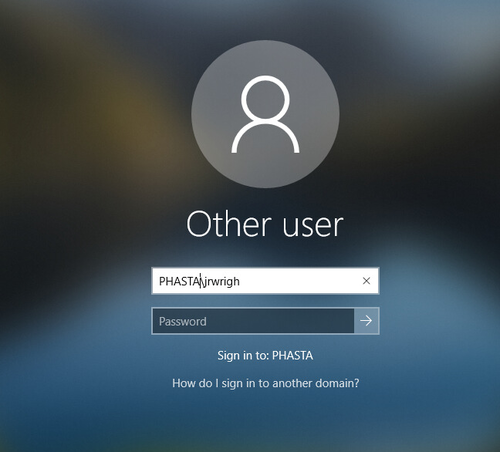Difference between revisions of "Access Lab3"
From PHASTA Wiki
(Add note on resolution for rdesktop) |
m |
||
| Line 11: | Line 11: | ||
[[File:Lab3_InitLoginScreen.png|500px]] | [[File:Lab3_InitLoginScreen.png|500px]] | ||
| − | The username for the computer is <code>PHASTA\[USERNAME] </code> (see below) where | + | The username for the computer is <code>PHASTA\[USERNAME] </code> (see below) where <code>[USERNAME]</code> is the same as for jumpgate and this wiki. |
[[File:Lab3_PHASTALoginScreen.png|500px]] | [[File:Lab3_PHASTALoginScreen.png|500px]] | ||
Revision as of 08:53, 7 November 2019
This article goes over how to access the Lab3 computer, which is a Windows based machine in the computing network. It's primary use is for accessing and using SolidWorks.
Accessing Lab3
To remote in to Lab3 from a viz node:
rdesktop -g 1600x1000 -x lan lab3 where 1600x1000 is the desired resolution of the remote desktop session.
This will bring up a standard Windows login screen:
The username for the computer is PHASTA\[USERNAME] (see below) where [USERNAME] is the same as for jumpgate and this wiki.
^^Note the change in the "Sign in to: _____" between the two screenshots.
The password will either be the first one given to you or one that you have changed (Ben does not have a single password change setup as of 2019/11/07).
Changing Password
- Login into Lab3,
- Press
Ctrl+Alt+Del - Select "Change Password".
- Follow the steps in the prompt